Agenda de Publicações
Tutorial
– Organiza suas publicações
– Layout amigável de fácil compreensão
– Funcionalidades exclusivas
– Visualização num único lugar
– Marcação de lidas e não lidas
Passo 1: fazendo login
Acesse o site da ProAtiva e faça seu login, utilizando seu usuário e senha. Caso tenha esquecido sua senha, clique em “Perdeu sua senha?”. Você reberá instruções de como recuperá-la através de seu e-mail.
Passo 2: Acessando a agenda de publicações
Depois do login, você será redirecionado para a sua área de trabalho, no menu de”Publicações” e na aba “Recentes”, conforme a imagem abaixo (destaques em vermelho).
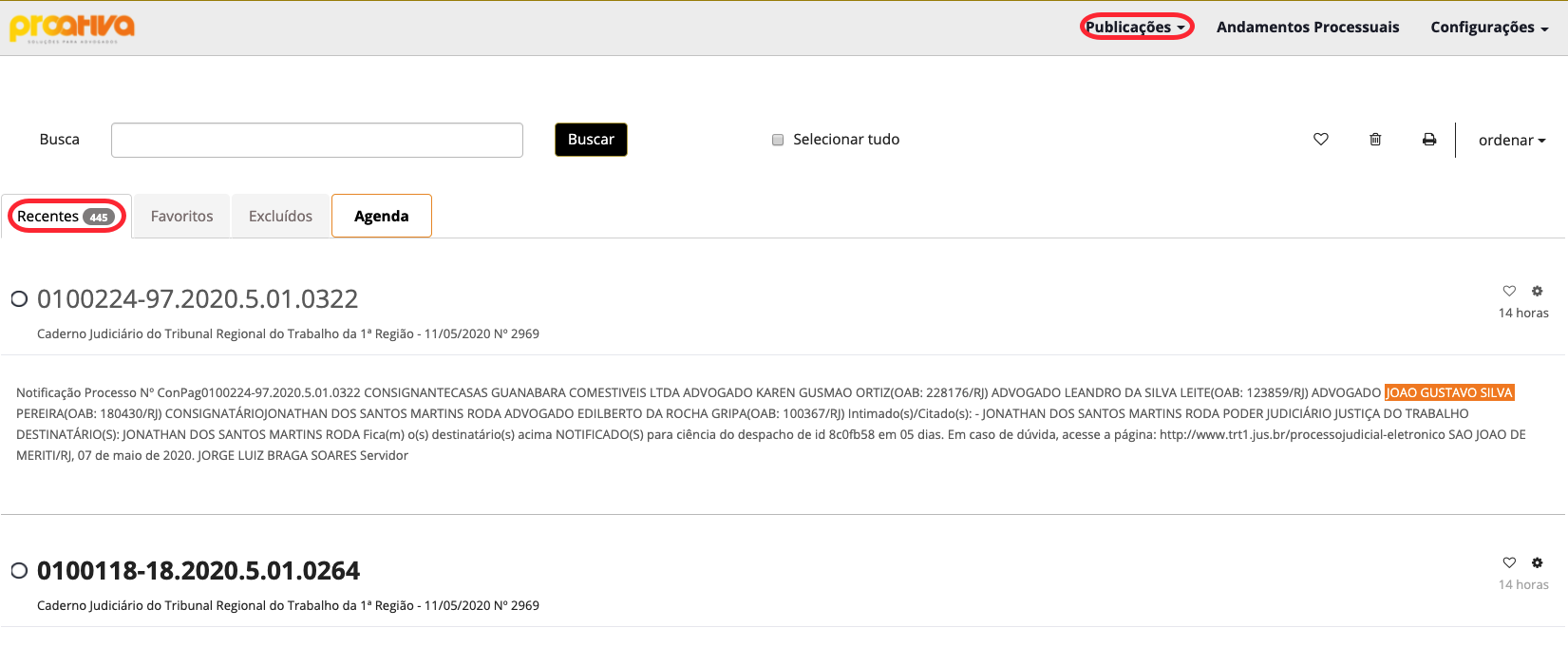
Clique em “Agenda”, conforme destaque em vermelho na imagem abaixo.
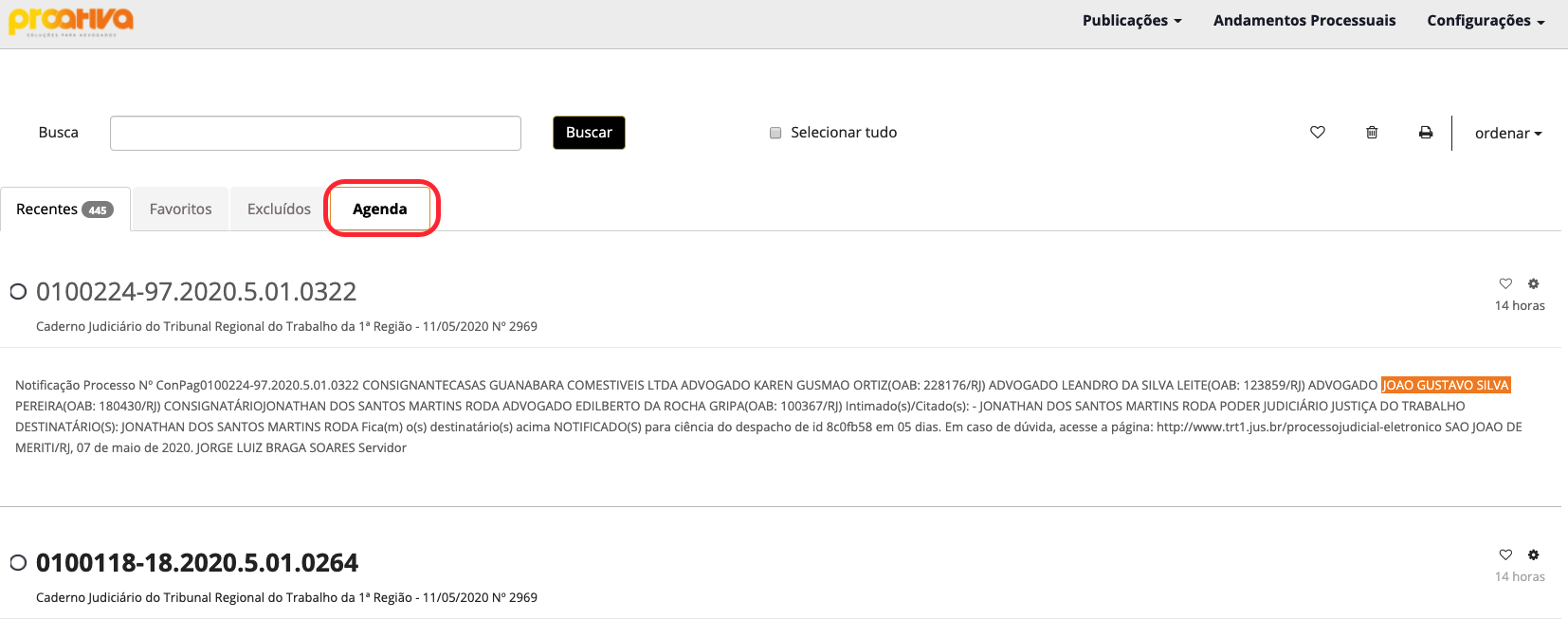
Observação: se você já tiver usado o calendário antes, e esta for a sua preferência de utilização, nosso sistema, depois do login, o direcionará diretamente para ela. Nós da ProAtiva empregamos tecnologia inteligente para dar mais dinamismo ao seu dia a dia.
Passo 3: Entendendo a marcação da agenda
Dias em que não houverem publicações para você estarão em branco, como na imagem abaixo do dia 01 de maio de 2020, sexta-feira.
Inicialmente, quando você abre o calendário de Publicações, o dia marcado com amarelo é o dia atual (hoje). Se você for consultar outro dia, a marcação amarela mudará para o dia consultado, como veremos mais abaixo,
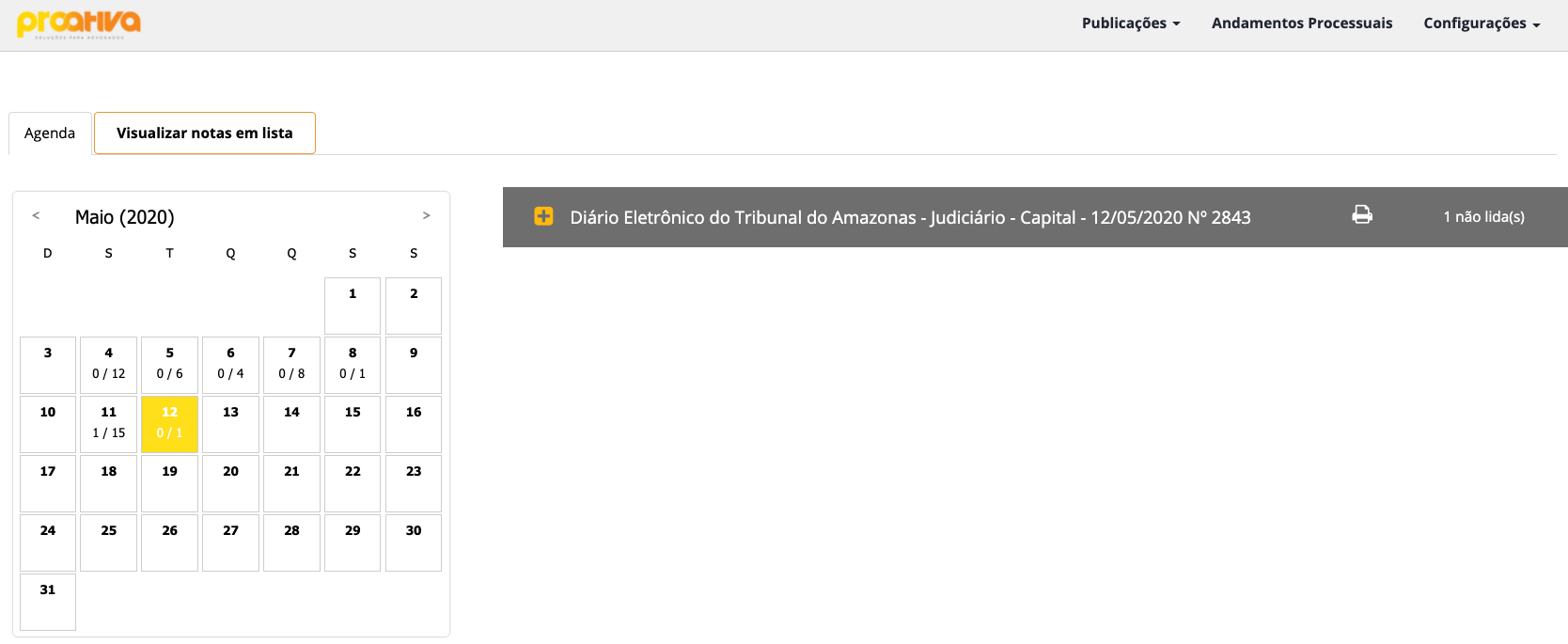
Nos dias que houver(em) publicação(ões) em seu nome, na data teremos dois números separados por uma barra (“/”).
O número a direita da barra é o número de publicações existentes naquele dia.
O número a esquerda da barra é o número de publicações existentes naquele dia e que foram visualizadas por você.
No exemplo abaixo, temos no dia 11 de maio de 2020, segunda-feira, quinze publicações existentes, e uma delas foi lida (“1/15”).
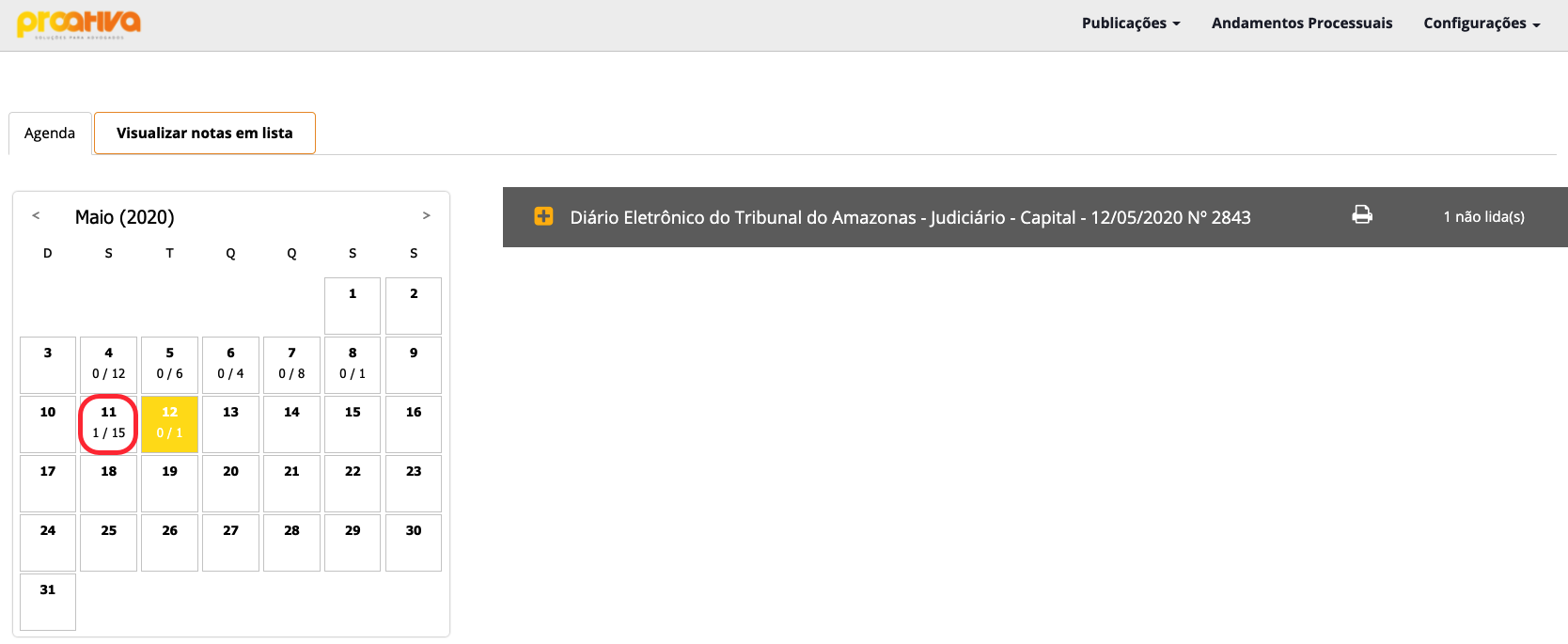
Já na imagem abaixo, temos que na sexta-feira, dia 8 de maio de 2020, o usuário tem uma publicação não lida.
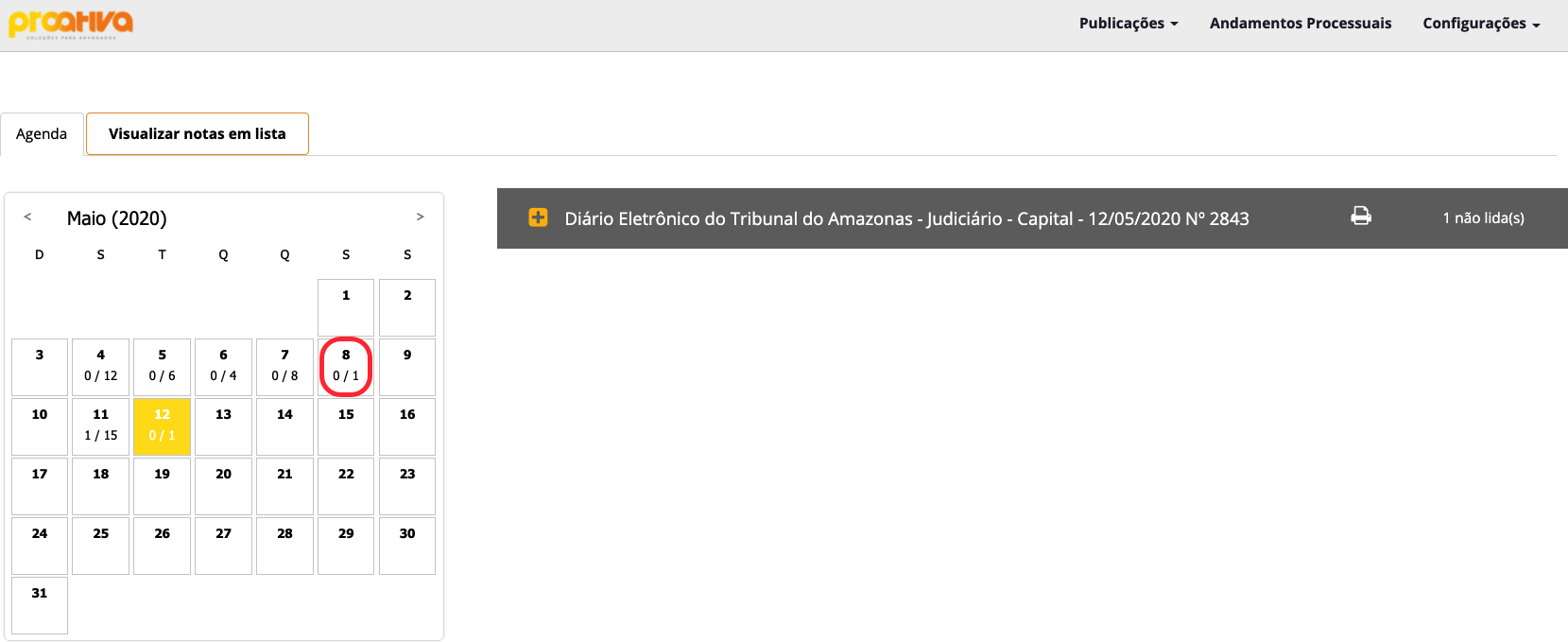
Observação: não existem marcações a partir do dia 13 de maio porque a data atual de quando foi feito este tutorial era 12 de maio de 2020.
E na imagem abaixo, temos que na quarta-feira, dia 06 de maio de 2020, temos quatro publicações para este usuário e as quatro foram lidas (“2/2”).
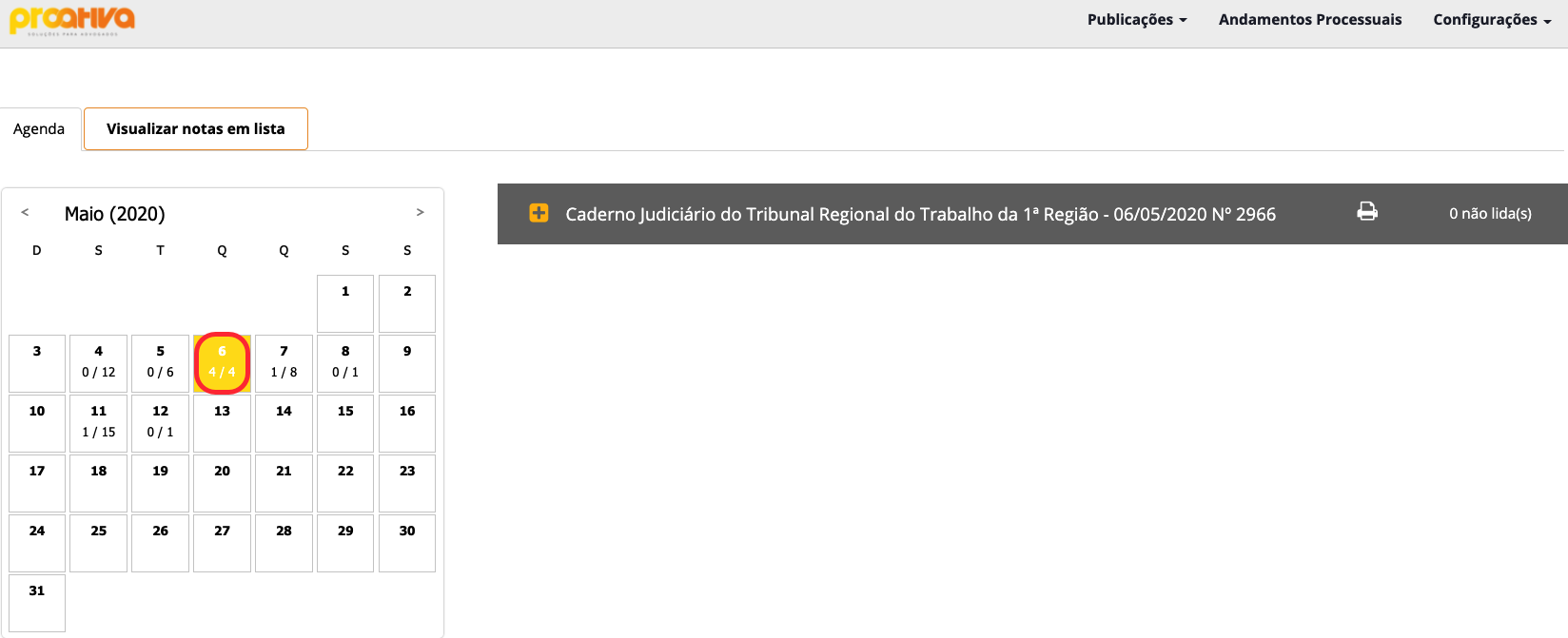
Passo 4: Entendendo como são mostradas suas publicações na agenda
As publicações sempre estarão agrupadas pelos Diários Oficiais das quais foram extraídas. Na imagem ao lado, por exemplo, no dia 13 de setembro de 2019, sexta-feira, a publicação foi extraída do “Diário da Justiça Eletrônico – Caderno Judicial – 1ª Instância – Interior – 07/04/2020 Nº 3021” onde:
- Nome do Diário: Diário da Justiça Eletrônico – Caderno Judicial – 1ª Instância -Interior
- Data do Diário: 07/04/2020
- Número da edição do Diário: Nº 3021
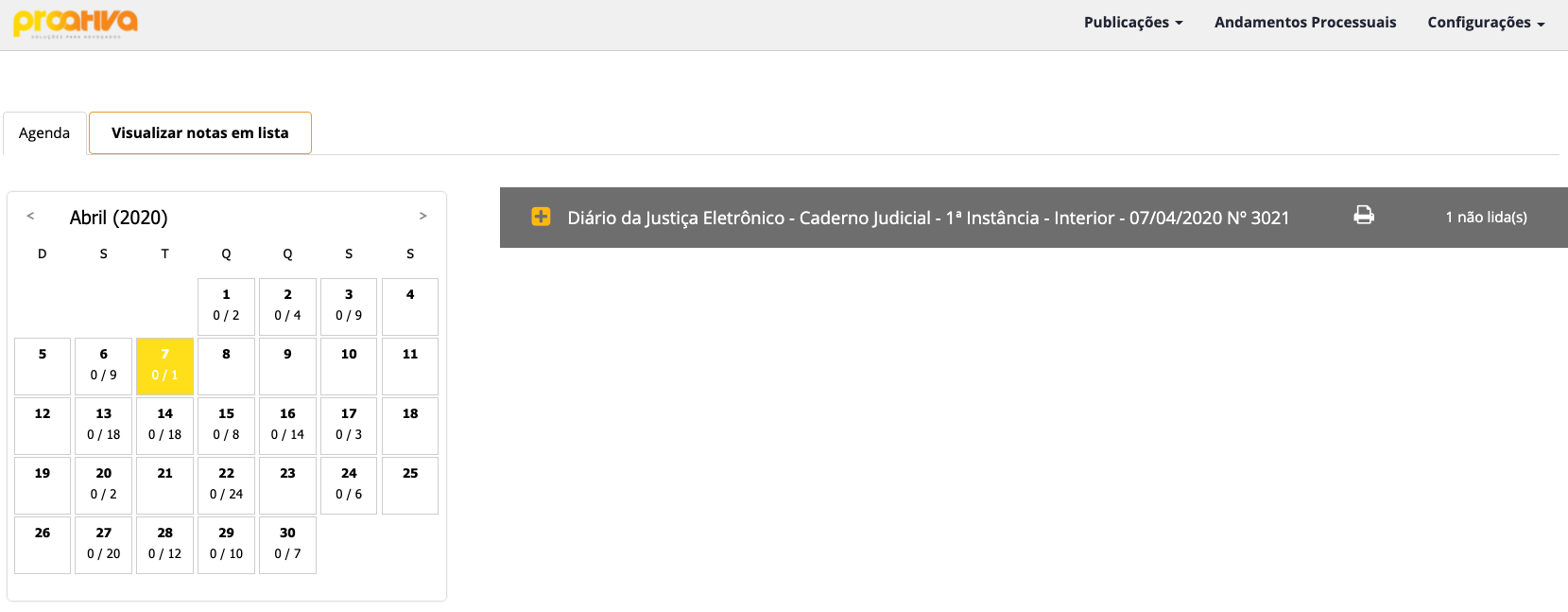
Já no exemplo abaixo, na data de 16 de setembro de 2019, segunda-feira, onde temos duas publicações, temos dois Diários diferentes dos quais foram extraídos estas publicações: o “Diário da Justiça Eletrônico – Caderno Judicial – 1ª Instância – Interior – 03/04/2020 Nº 3019” e o “Caderno Judiciário do Tribunal Regional do Trabalho da 1ª Região – 03/04/2020 Nº 2948”.
Repare que a marcação amarela mudou para os dias consultados.
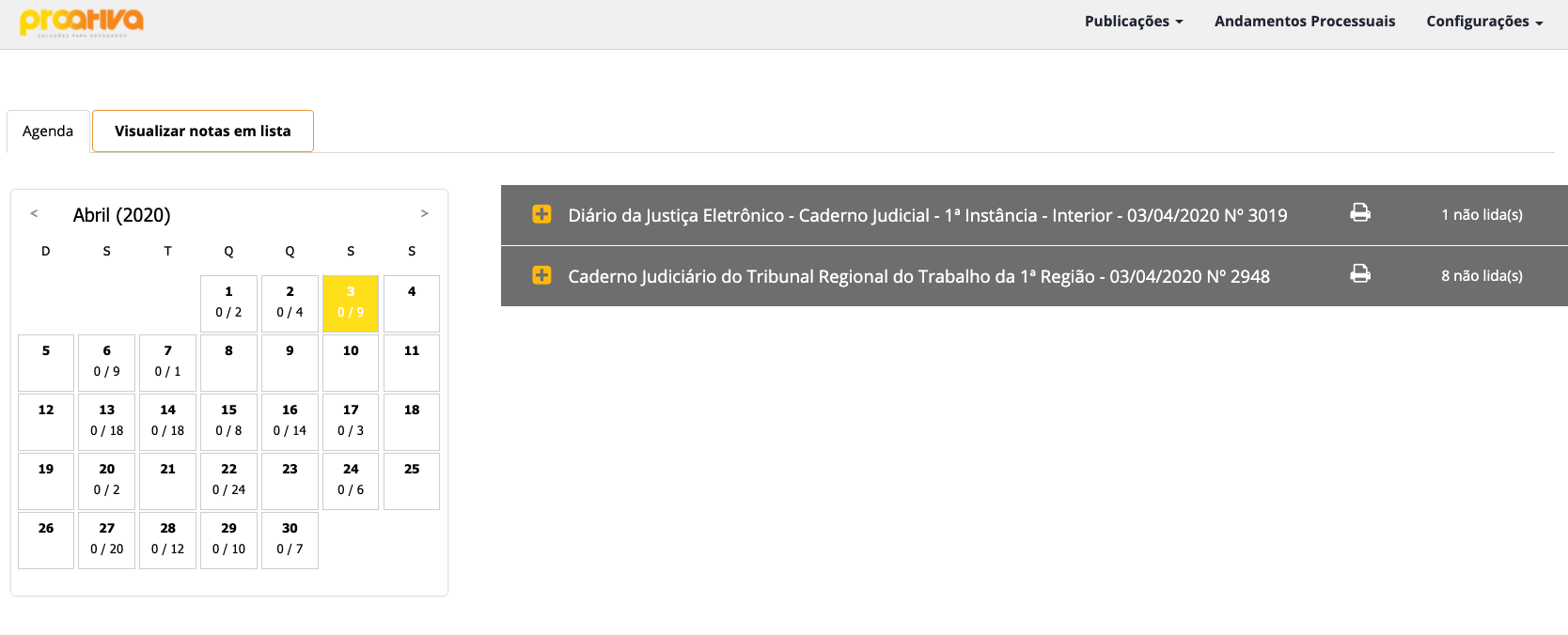
Passo 5: visualizando suas publicações
Vamos tomar como exemplo as publicações do dia 12 de setembro de 2019 deste usuário.
Para visualizar a publicação, clique em “+” (destaque em vermelho) ao lado do nome do Diário Oficial que você deseja visualizar a publicação.
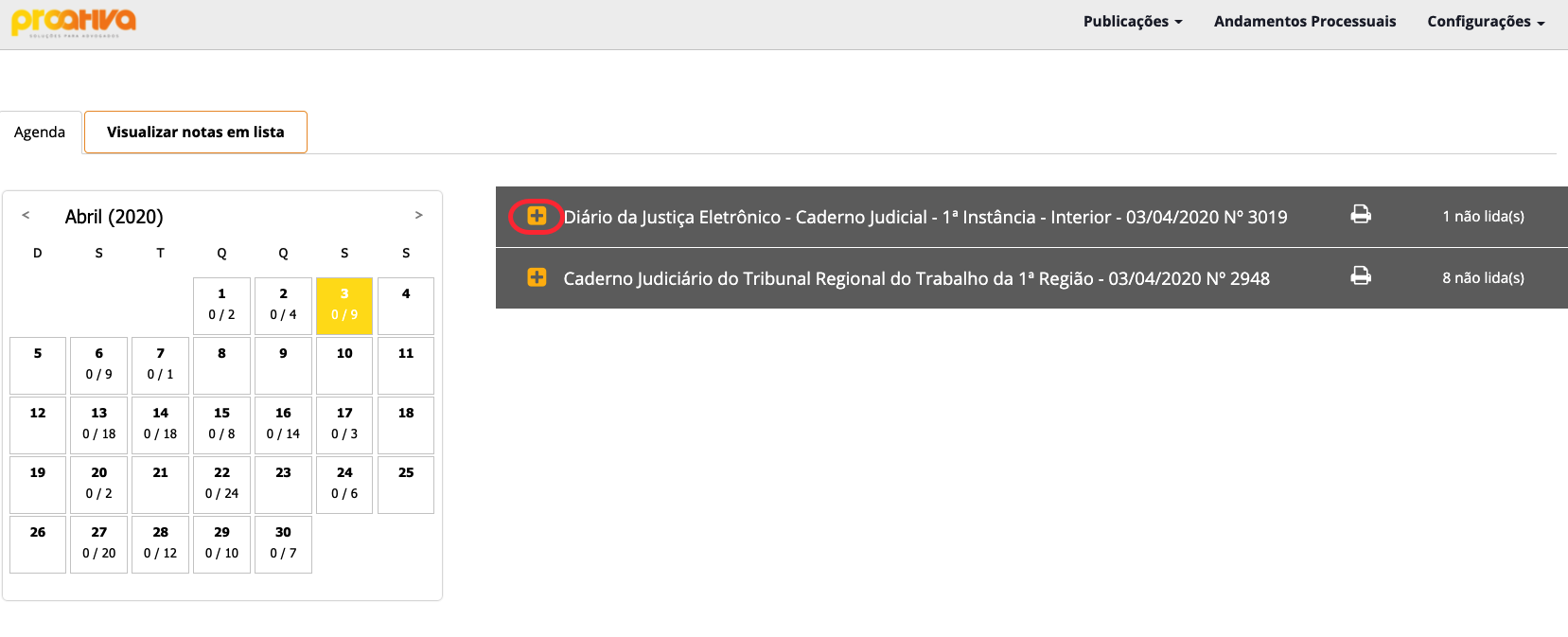
O nome do usuário (ou de seus beneficiários que constam no contrato, que podem ser outros advogados) ao qual pertence o processo aparecerá logo abaixo, como na imagem abaixo.
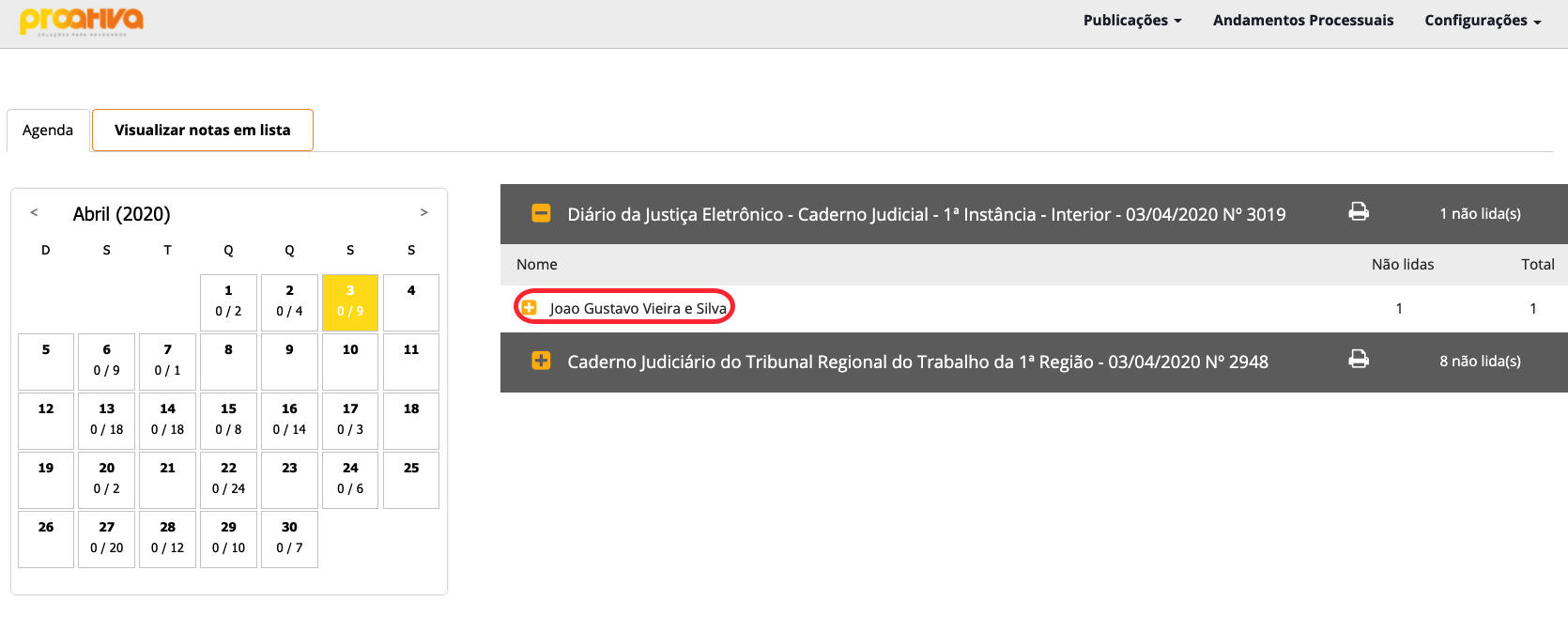
Clique novamente em “+” para abrir mais detalhes.
Surgirão outros detalhes (ver figura abaixo – destaques em vermelho) como:
- Data
- Número do Processo
- Número da nota de expediente
- Vara
- Revisão (se foi visualizado ou não)
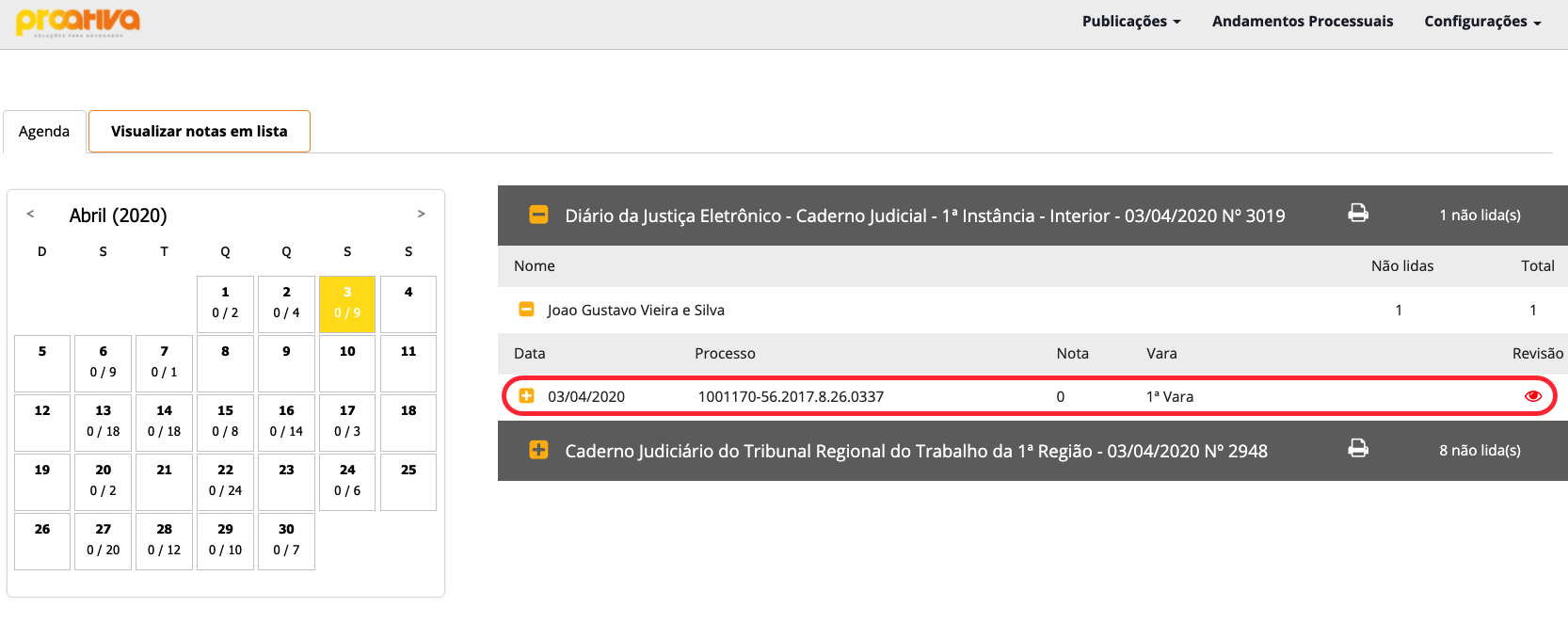
Clique novamente em “+” para ver a publicação.
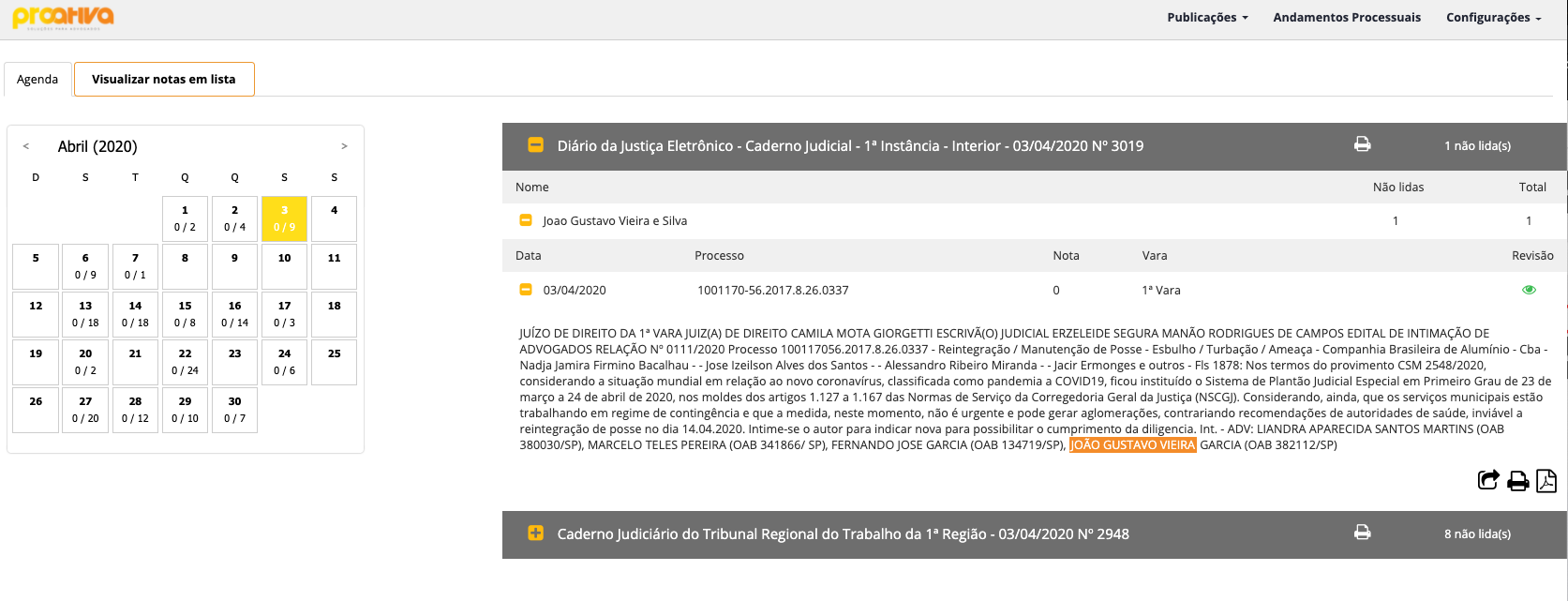
Passo 6: recolhendo os dados da publicação
Para recolher os dados da publicação, caso você queira acessar outra e não poluir a tela com informações demais, basta clicar em qualquer um dos botões marcados com “-” (conforme destaque na imagem abaixo) para recolher as informações.
É importante salientar que quando você clica em um botão marcado com “-“, todas as demais informações abaixo dele deixam de ficar a mostra.
Isto é extremamente útil no caso de você querer visualizar apenas o nome do usuário (ou de seus beneficiários que constam no contrato, que podem ser outros advogados) ao qual pertence o processo e não os demais dados, por exemplo.
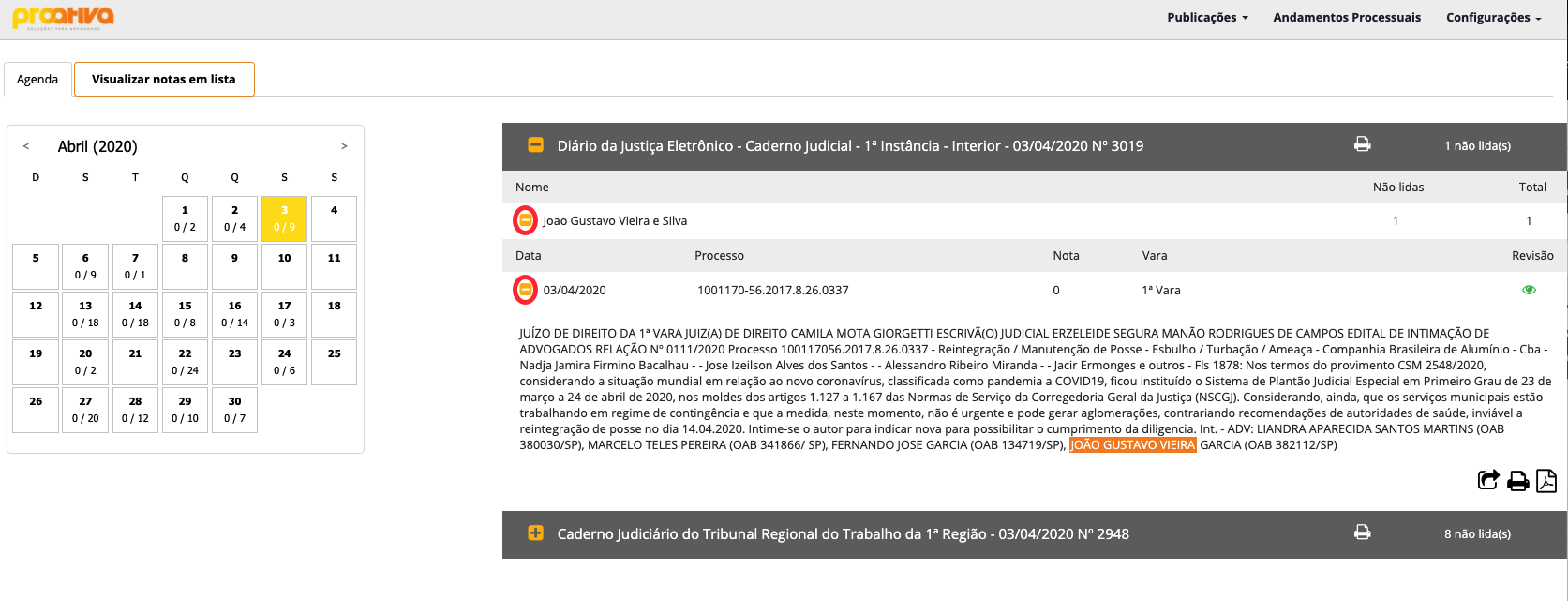
Passo 7: imprimindo uma publicação
Existem duas formas de imprimir uma publicação.
Na primeira, você imprime diretamente do Diário ao qual ela teve sua origem (clicando no botão destacado em vermelho na imagem abaixo).
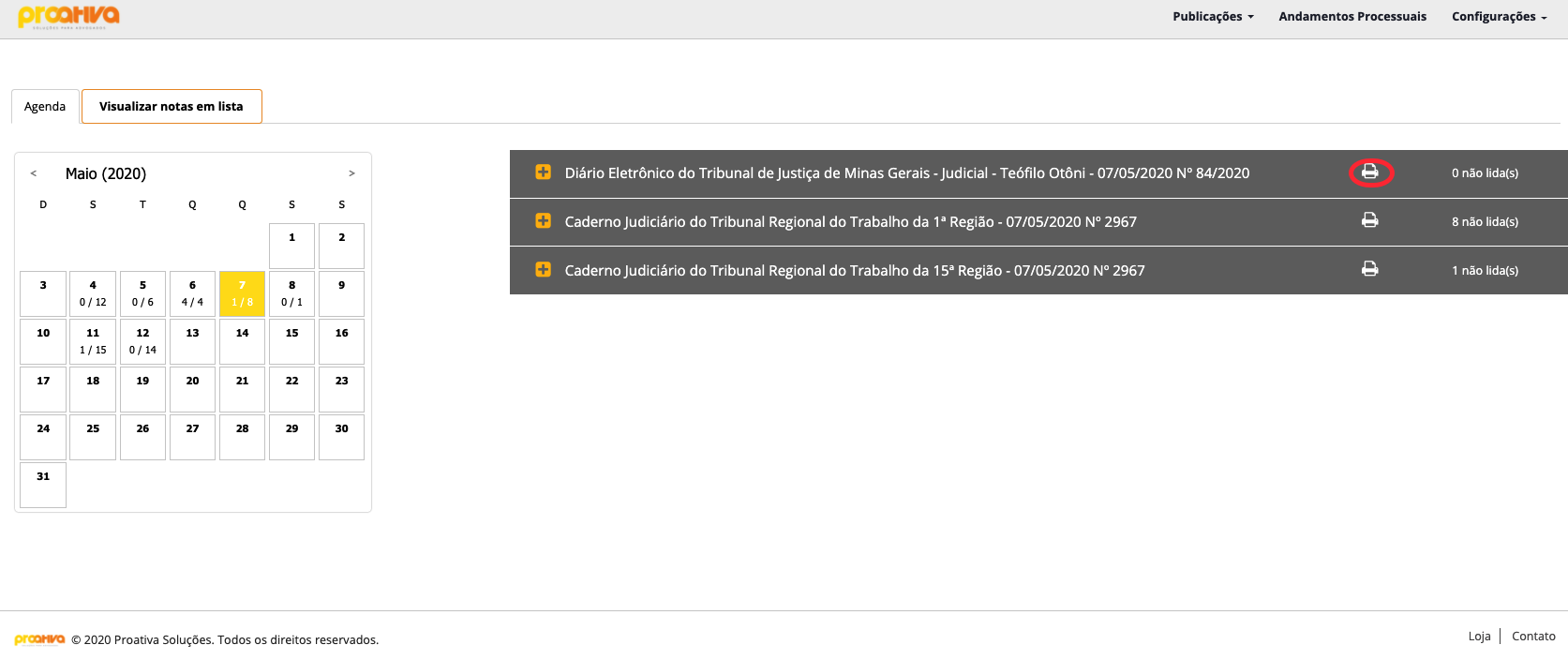
Na segunda, você imprime diretamente da própria publicação (clicando no botão destacado em vermelho na imagem abaixo).
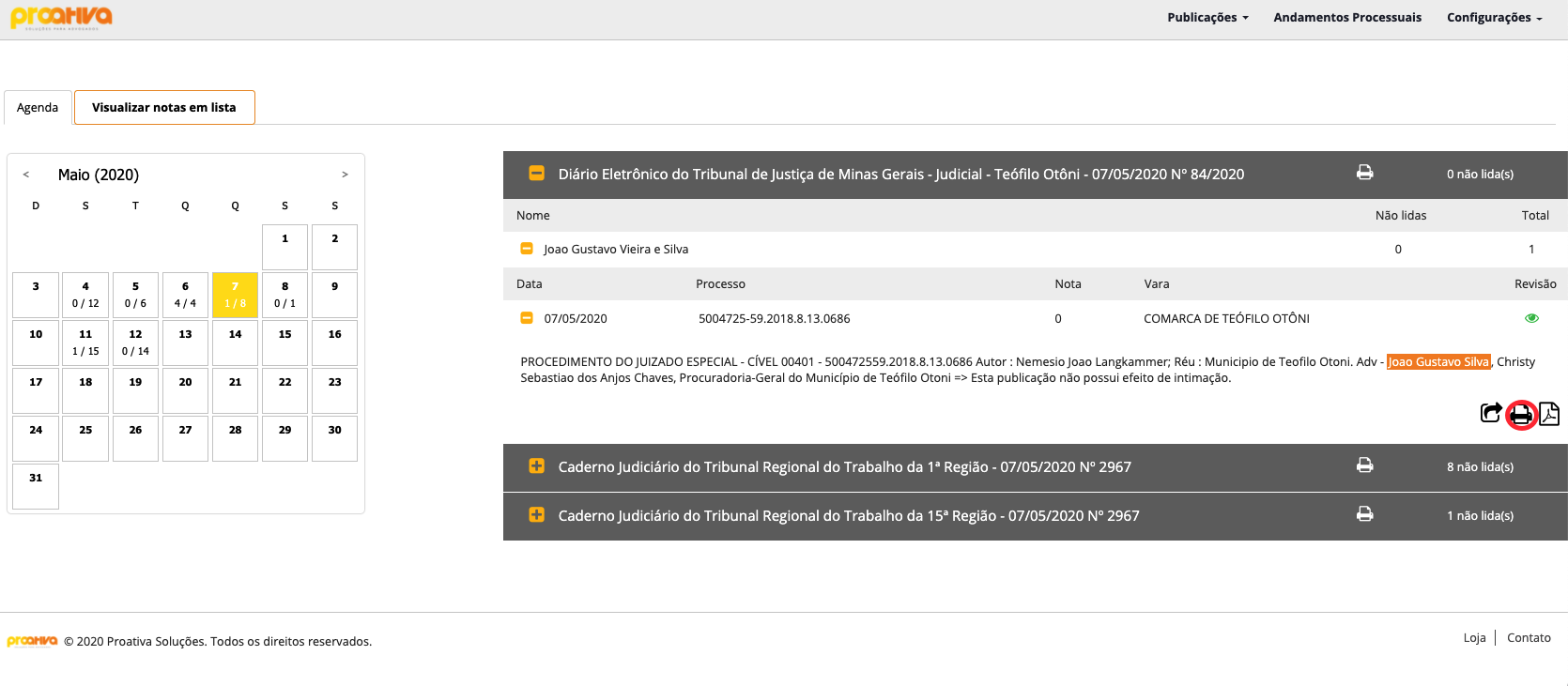
Passo 8: imprimindo uma publicação – 2
Em ambos os casos, você é direcionado para a tela de impressão nativa (original) do sistema operacional de seu computador, onde normalmente pode escolher:
- O tipo de impressora
- Salvar em PDF
- As páginas que serão impressas
- O número de cópias
- O layout (Retrato ou Paisagem)
- Outras funcionalidades
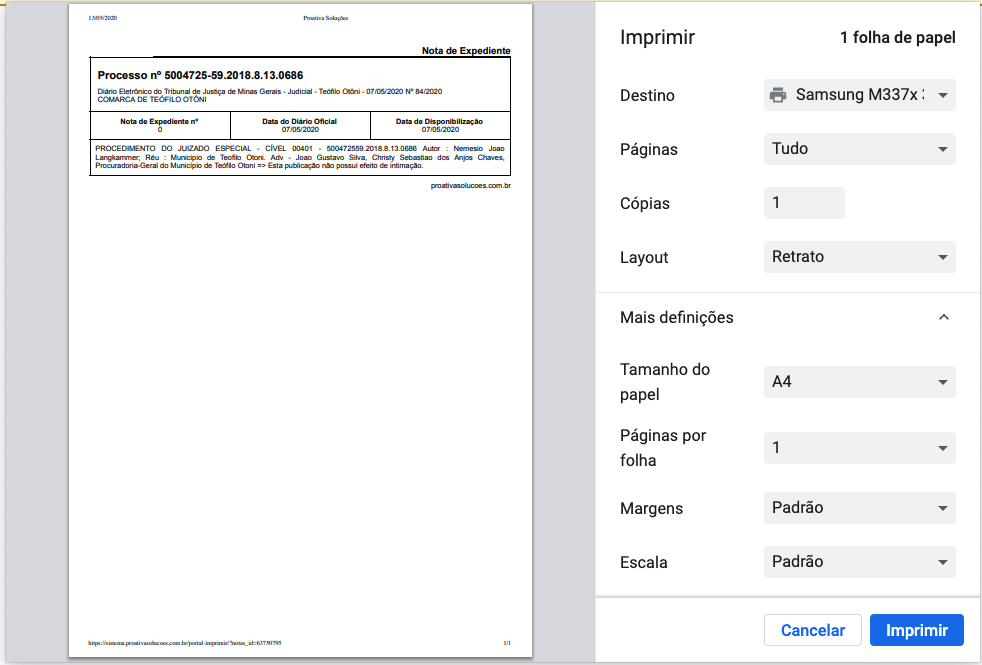
Passo 9: exportando uma publicação para PDF
Você pode exportar uma publicação diretamente para PDF, clicando no botão em destaque vermelho na imagem abaixo.
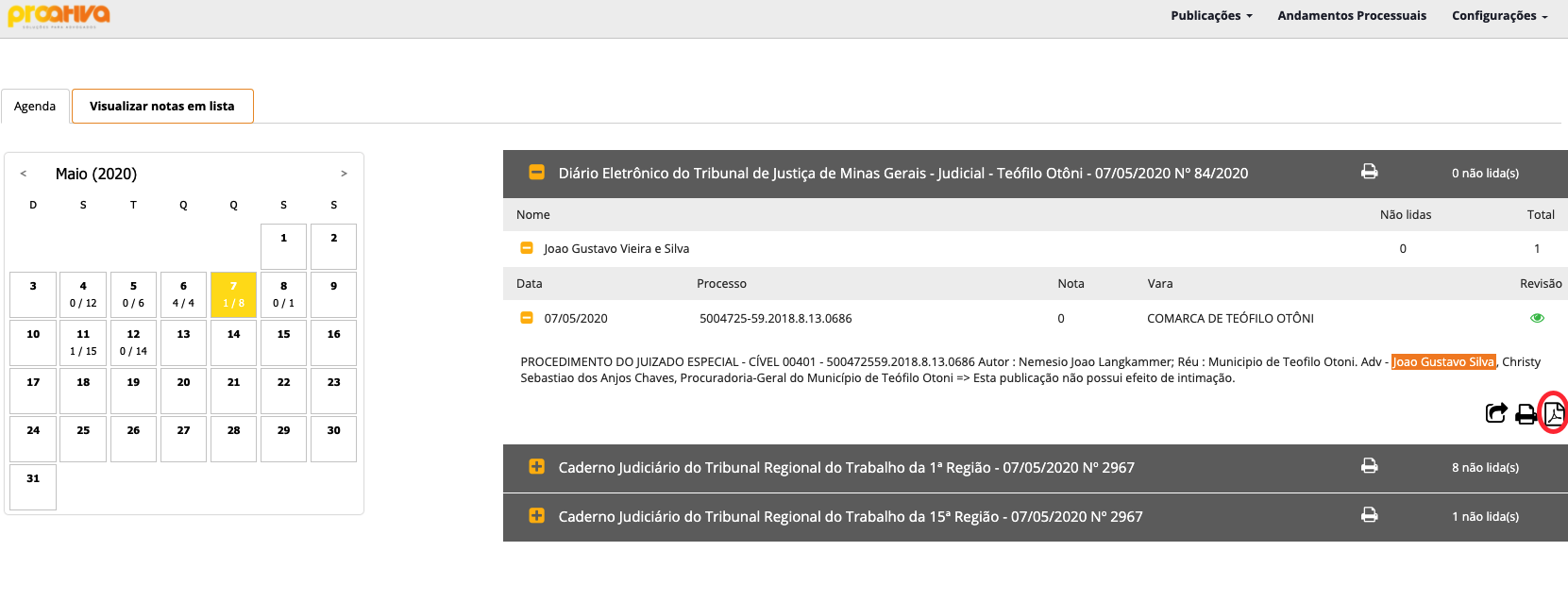
Um download automático será feito para o seu computador, com todos os dados da publicação.
Passo 10: enviando uma publicação por e-mail
Você pode enviar uma publicação por e-mail, clicando no botão em destaque vermelho na imagem abaixo.
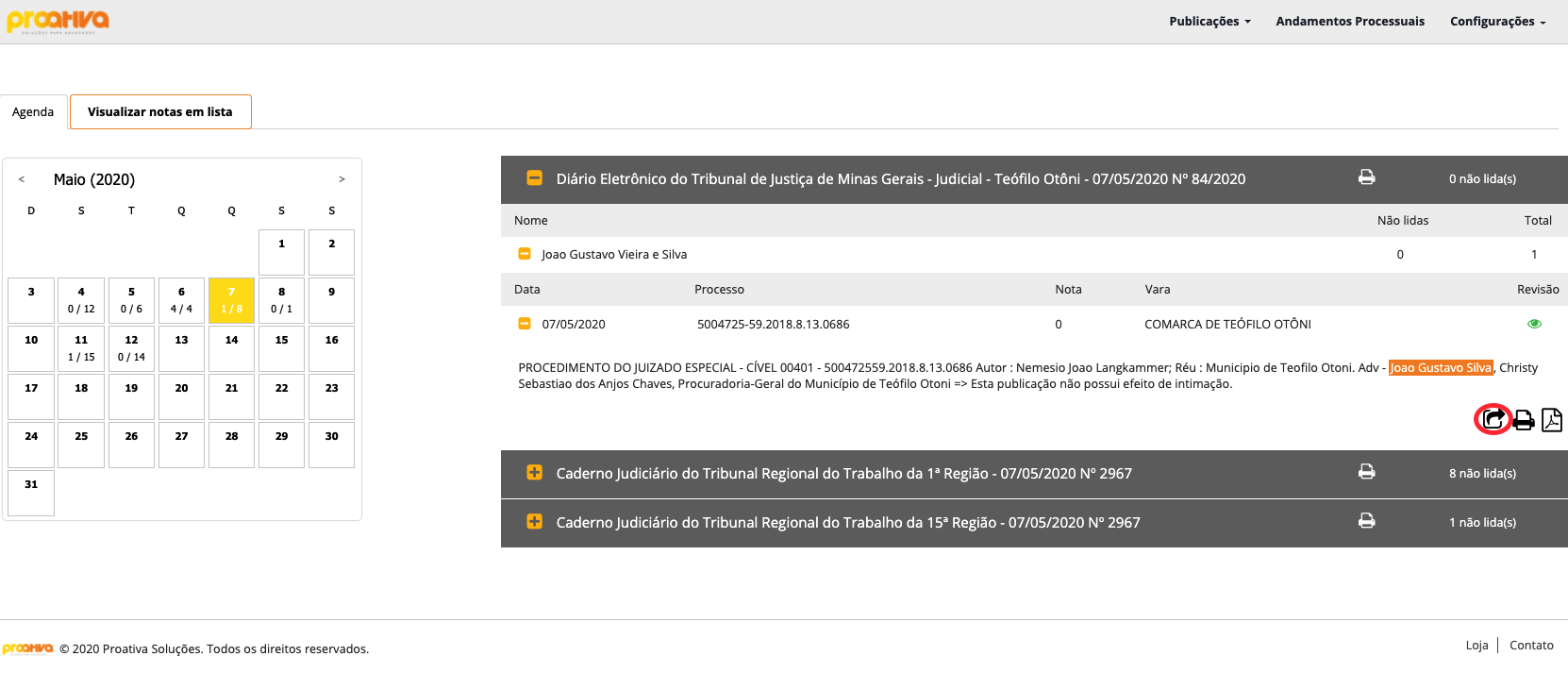
Você será direcionado para esta tela, onde poderá preencher:
- O(s) e-mail(s) para o qual quer enviar a publicação
- O assunto do e-mail
- A mensagem que você quer que anteceda a publicação
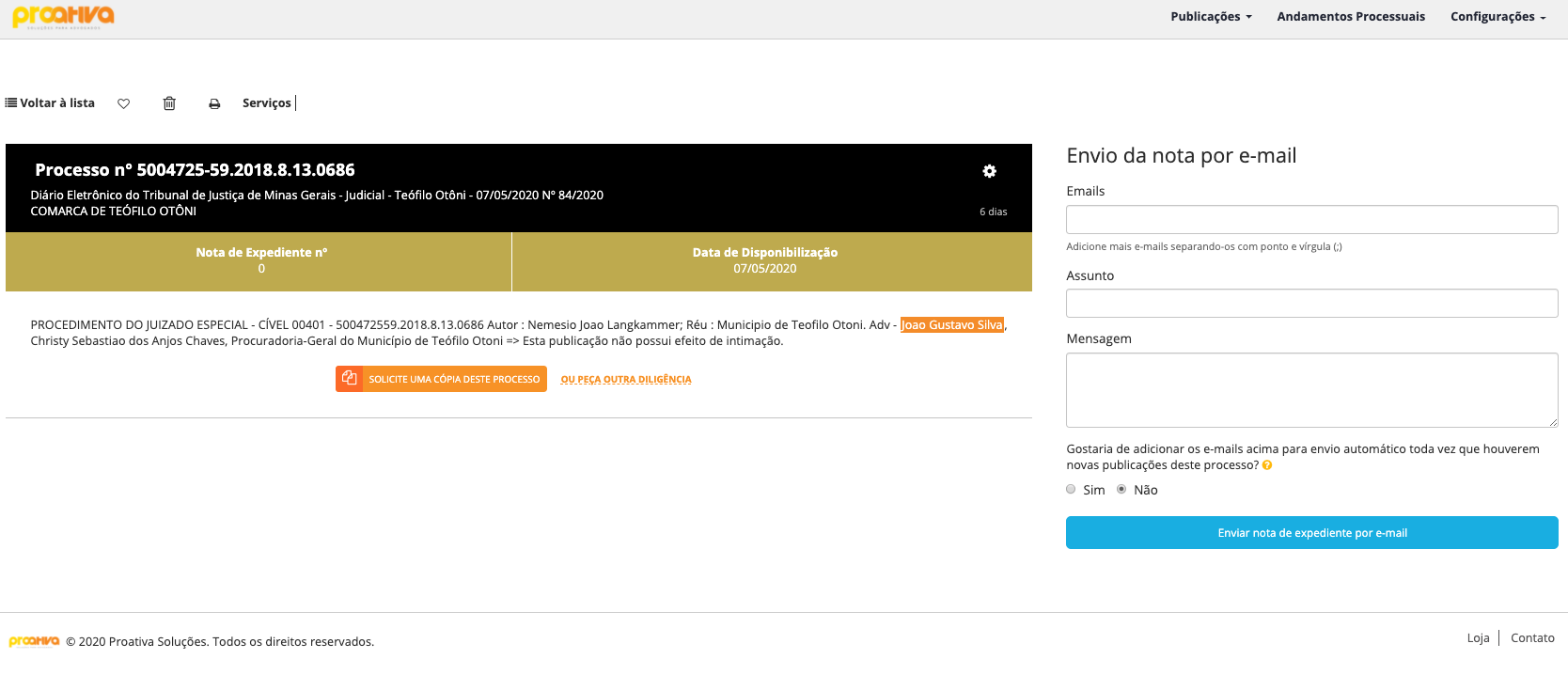
Passo 11: programar o envio de publicações de um determinado processo automáticamente
Você pode enviar uma publicação de um determinado processo por e-mail de forma automática (sempre que houverem publicações deste processo o e-mail será enviado), clicando em sim (botão vermelho em destaque).
Os campos serão sempre repetidos a cada novo e-mail enviado:
- O(s) e-mail(s) para o qual quer enviar a publicação
- O assunto do e-mail
- A mensagem que você quer que anteceda a publicação
O que mudará será a publicação e seus dados.
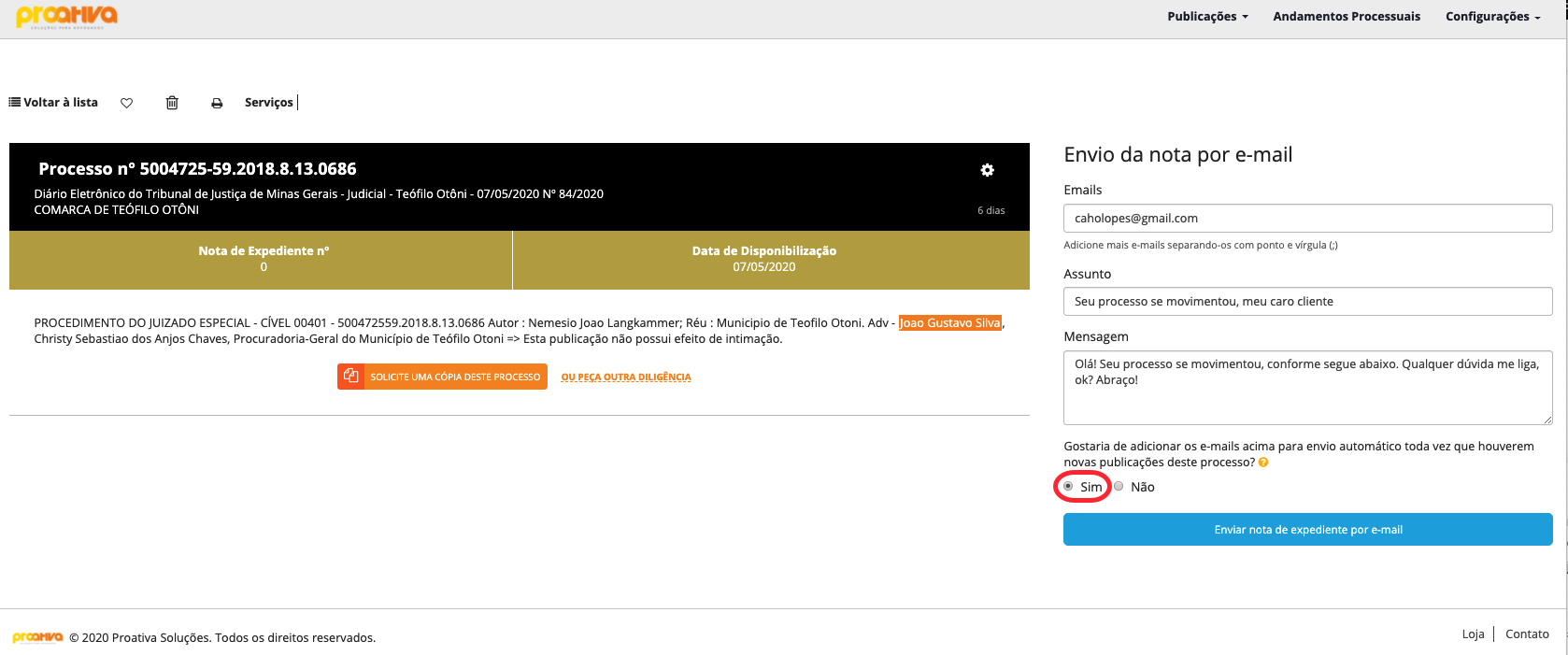
Quando você opta pelo envio automático, a mensagem ao lado destacada em vermelho é exibida.
Você pode fazer alterações nos seus e-mails com envio automático (veja o Tutorial sobre isto clicando aqui).
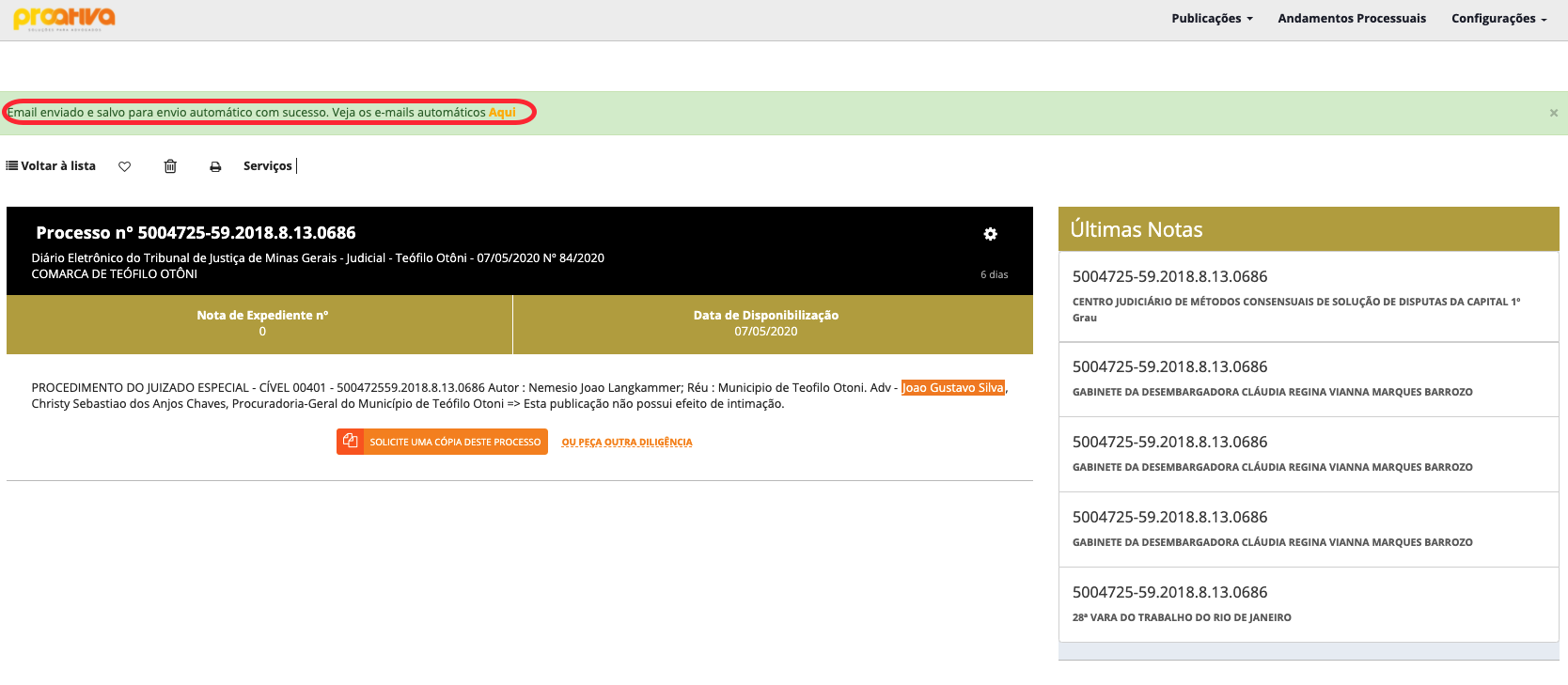
Para dúvidas e sugestões, entre em contato com nossa Central de Relacionamento.
Teremos o maior prazer em atendê-lo.
